The Clipping and Embed tools on Newspapers.com make it easy to save and share what you find on our site. Here’s what you need to know:
Clippings
What Is a Clipping?
Have you ever cut out an article from a physical copy of a newspaper? Clippings on Newspapers.com are the same concept—but on our site you use virtual scissors to save the newspaper content that interests you.
Why Use Clippings?
Clippings are a convenient way to keep track of the things you discover on Newspapers.com, as well as a great way to share what you find with others.

One reason to using clippings is that when you share a clipping, others can see the article (and the newspaper page it came from) for free, even if they don’t subscribe to Newspapers.com. You can share clippings by selecting the “Share” button, which makes it easy to share by email or on Facebook and Twitter. You can also share a clipping by copying and pasting its URL, or by embedding it in a blog, website, online article, etc. (See below for more about our Embed feature.)
Another advantage to using clippings is that each clipping is saved with the newspaper’s title and date permanently attached. If you choose to print a clipping, that important information is printed as well.
How to Make a Clipping
- Select the “Clip” button (the scissor icon) at the top of the viewer
- Move and resize the clipping box around what you want to clip
- Add a title or description for the clipping
- Select the blue “Clip” button
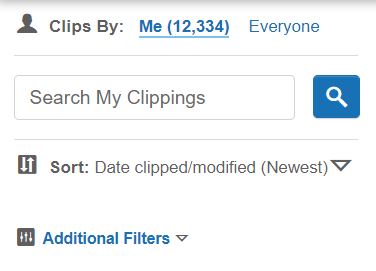
Once you’ve clipped something, it is saved to your Clippings list on our site, where you can easily find it again. To access your clippings, just select the “Clippings” link at the top of any page on our site. You can also get to your clippings by selecting your member name in the upper right of the site and then selecting “My Clippings.
From your Clippings list, you can choose to view clips by “Me” or “Everyone.” Clippings can be sorted by the date they were clipped or by the date of the paper they were clipped from. Additional filters can be applied as you choose.
Privacy Settings
By default, clippings you make are “public” (other people will see what you’ve clipped on the Clippings list, in search, or on your profile). You can hide your clippings from the public with the privacy settings found on the Clipping Settings page under Account Details. These settings change the default setting for new clippings. You can also change the privacy settings for an individual clipping when you create or edit it.
Embed
What Does It Mean to Embed a Clipping?
Embedded clippings are a simple way to include newspaper content from our site in your website, blog, online article, etc.
Below are examples of a clipping we’ve embedded in this article using two different styles: “embed” and “advanced embed.” Notice that if you click on one, it takes you to the original clipping on Newspapers.com.
Embed:
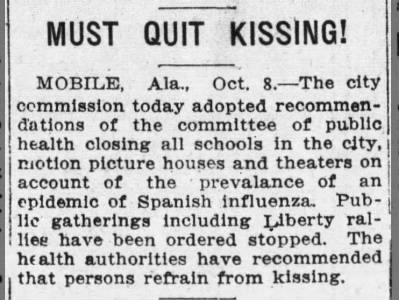 “Must Quit Kissing” (1918 flu pandemic) Tue, Oct 8, 1918 – 10 · Knoxville Sentinel (Knoxville, Tennessee) · Newspapers.com
“Must Quit Kissing” (1918 flu pandemic) Tue, Oct 8, 1918 – 10 · Knoxville Sentinel (Knoxville, Tennessee) · Newspapers.com
Advanced embed:
Why Embed a Clipping?
Although you can download newspaper articles from our site as an image file (.jpg), the Embed tool is often more useful when publishing online.
If you use a .jpg file in your blog, website, online article, etc., only the image is shown. But embedding a clipping creates a clickable image that will allow your readers to also view the clipping (and the newspaper page it came from) on our site for free, whether they subscribe to Newspapers.com or not.
Embedded clippings also automatically include the newspaper citation information below the image, so that’s one less step for you!
How to Embed a Clipping
(Note: Only public clippings can be embedded.)
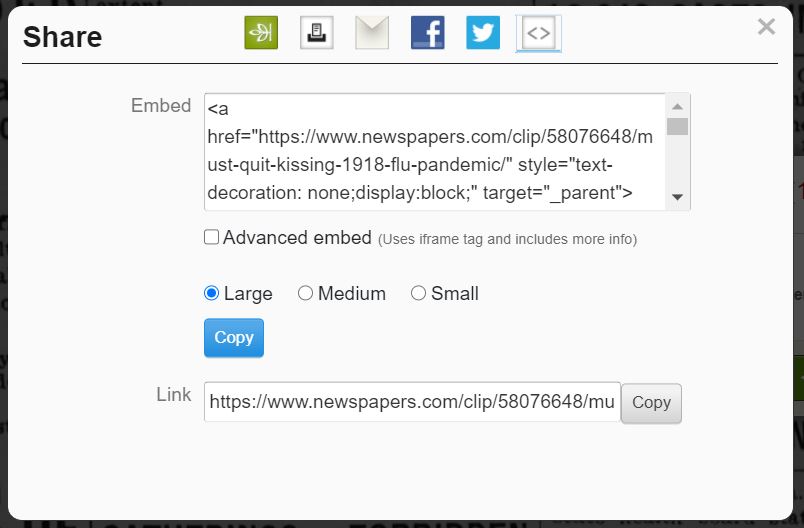
- Use our Clipping tool to clip the newspaper content you want to embed
- From the “Share” options, select “Embed”
- Choose the size you prefer for the embedded image: large, medium, or small
- If you desire, you can select “Advanced embed,” which uses an iframe tag and includes more information
- Copy and paste the embed code into your blog, website, online article, etc.
If you need the clipping’s URL (e.g., for an in-text link), that is available from the Embed options as well.
We hope this “how to” has been helpful. For more help using Newspapers.com, visit our Help Center.

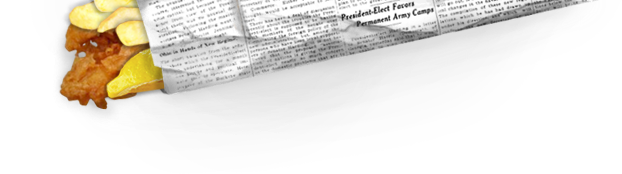
I find it difficult to apply the clipping box (little 4 corner box) that marks the outline of the ariticle I want to clip out because there is a larger window that covers it and I have keep dodging around it to find the corners. Am I missing something to do or is it supposed to make my task harder (just kidding)? This is the window where I touch ‘clip’ to finish. Thank you
Hi Pat. Do you experience this issue on mobile or desktop?
I have this problem on my iPad. It’s very frustrating. I don’t use a desktop for this, so I’m not sure whether it happens there, too.
I have noticed the same thing Pat S. observed in the comment above. Annoying!